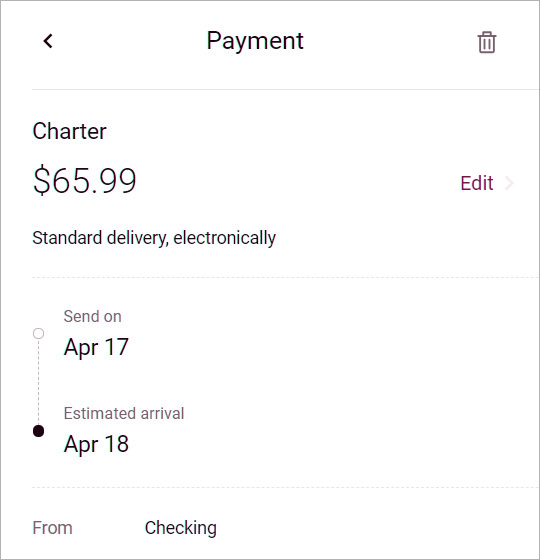Payments (Bill Pay)
Enroll in Payments
Mobile app
To enroll in Payments on the mobile app, select "Payments" from the main menu and follow the prompts. (You can also select "Pay" in each account card on the dashboard.)
Desktop
To enroll in Payments on desktop, select "Payments" then "Bill Pay," and follow the prompts.
Adding payees
Mobile app
From the main menu, select "Payments." (You can also select "Pay" in each account card on the dashboard.)
Click the "+" to the right of "Payees" and select whether the new payee is a company or a person to continue. For security, you'll be prompted to enter your password.
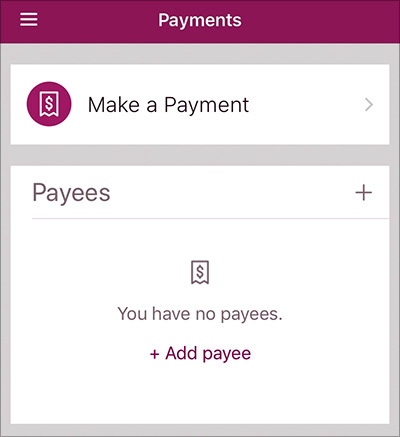
Add a company
Enter the payee's information to add them to the Payments system.
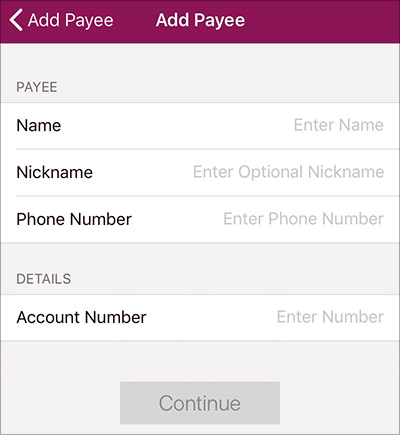
Add a person
Enter the payee's information and choose a "shared keyword." This keyword must be shared with your payee before they can enter their account information and accept your transfer. After you submit this information, the payee will receive an email with instructions for setting up their account for receipt of the funds you are transferring to them. You will not be able to make a payment until the payee has activated their account.
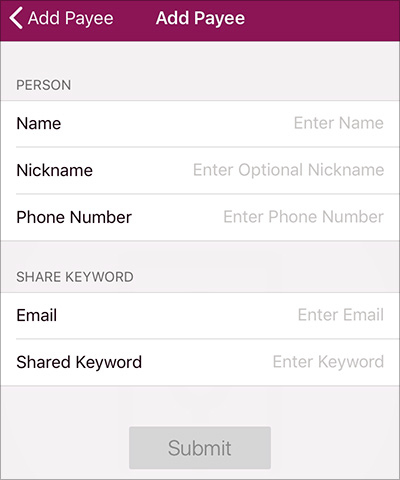
Desktop
Select "Payments" then "Bill Pay". (You can also select "Pay a Bill" or "Pay a Person" from the dashboard).
Click the "New Payee" and select whether the new payee is a company or a person to continue.
Adding a company
Enter the payee's information to add them to the Payments system.
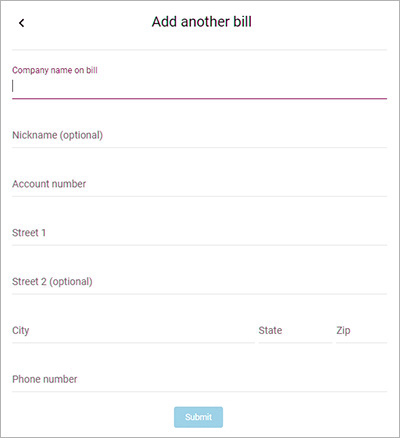
Add a person
Enter the payee's information and choose a "shared keyword." This keyword must be shared with your payee before they can enter their account information and accept your transfer. After you submit this information, the payee will receive an email with instructions for setting up their account for receipt of the funds you are transferring to them. You will not be able to make a payment until the payee has activated their account.
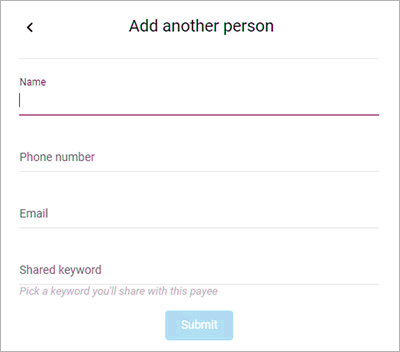
Making and scheduling payments
Mobile app
From the main menu, select "Payments." (You can also select "Pay" in each account card on the dashboard.)
Select the payee and choose "Make a payment."
Next, select the account you'd like to pay from and enter an amount. You can select "More options" to choose a date, frequency, and make a note about the payment. Then press "Submit" to schedule your payment.
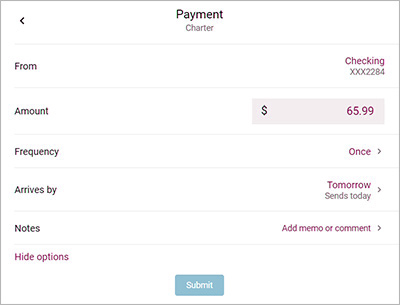.jpg)
Desktop
You have two options for initiating a payment in Think Online.
Select "Pay a Bill" from the Move Money card on the dashboard.
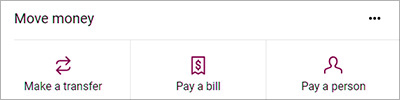
Or... select "Move Money," and click "Payees." After choosing your payee, then select "Make a payment."
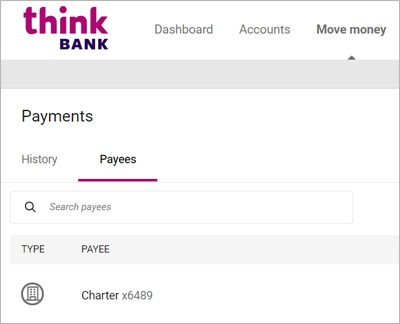
Now you can select the account you'd like to pay from, then enter an amount. You can select "More options" to choose a date, frequency, and make a note about the payment. Then press "Submit" to schedule your payment.
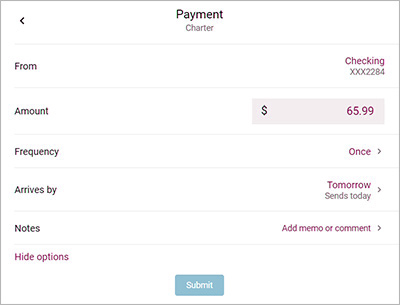.jpg)
Editing payments
Mobile app
From the main menu, select "Payments." (You can also select "Pay" in each account card, or view scheduled payments in the payments card on the dashboard.)
Select the payee and find the scheduled transaction under "Payment History." Then choose the payment you'd like to edit.
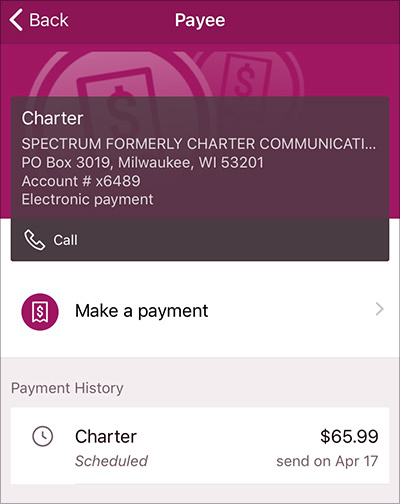
Select "Edit Payment" to make changes. From this screen, you also have the ability to delete payments in the upper right-hand corner.
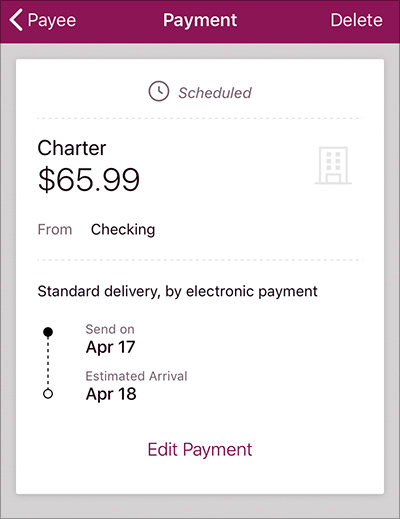
Desktop
Find the Payments card on the dashboard and click on the scheduled payment you'd like to edit.
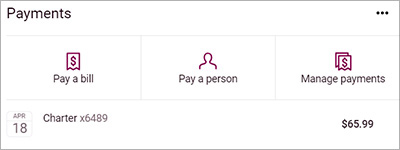
Select "Edit" to make changes. From this screen, you also have the ability to delete payments in the upper right-hand corner.